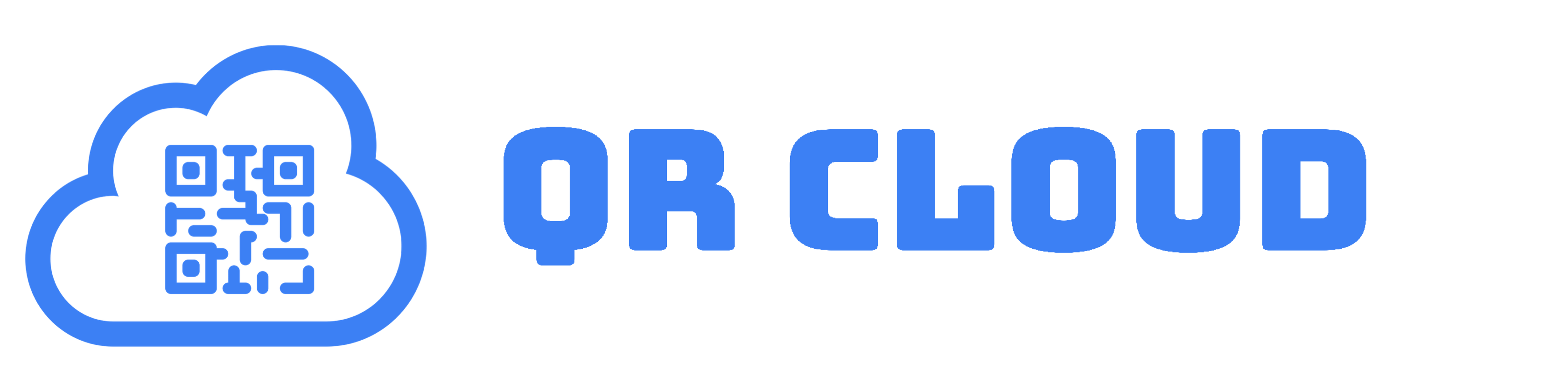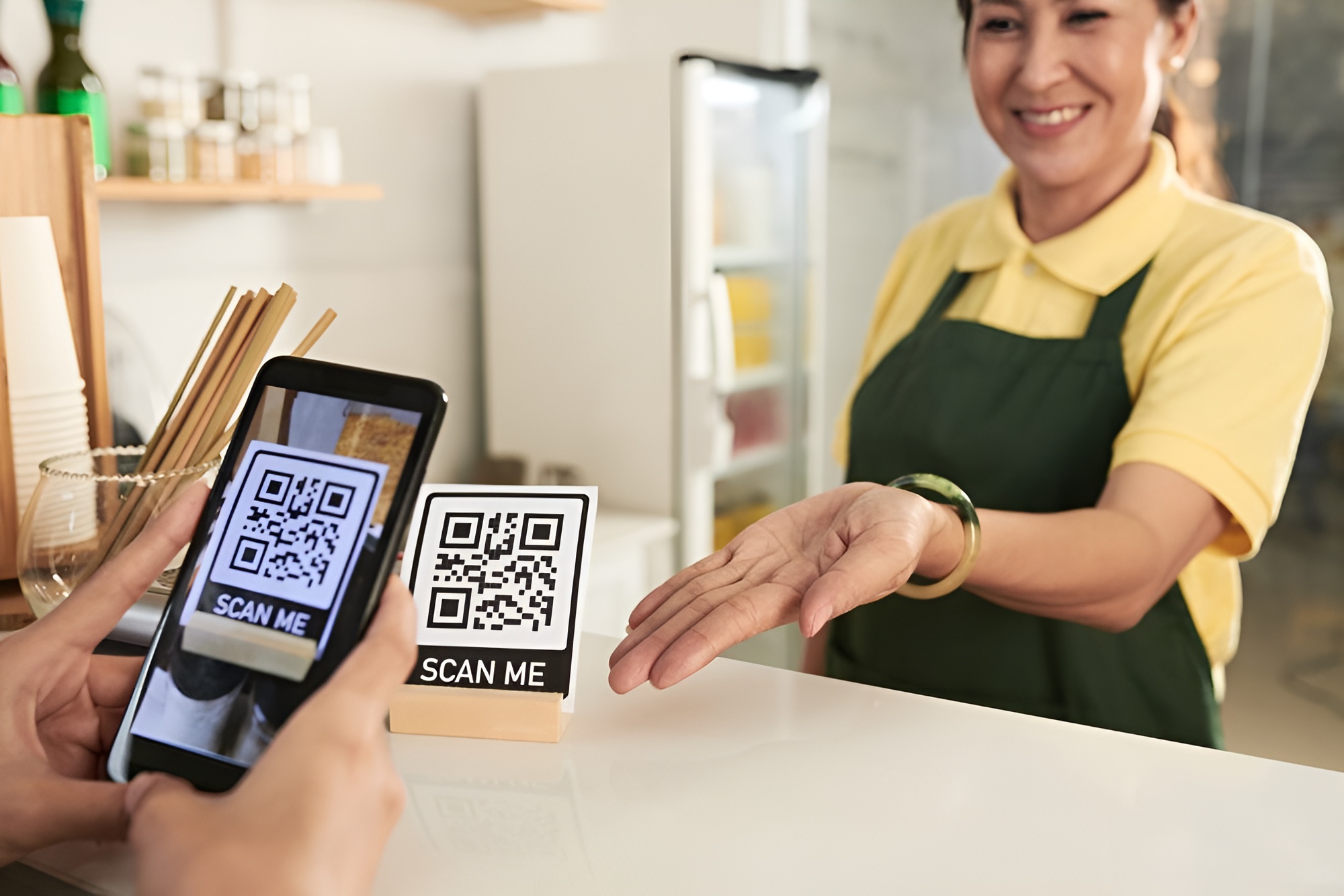
Any service that we offer or render will require feedback from our clients, be it business, training, seminars, academic programs, and more. Our customers’ queries, comments, and suggestions are important in ensuring that we are giving them the quality service they deserve. One of the ways is to get customer feedback with QR Code.
Get Customer Feedback with QR Code
There are many ways we could gain feedback from our clients. For instance, we can call our customers, send them emails, organize focused group discussions, and administer surveys.
Since this is the time when gaining information is as easy as clicking and swiping, we can definitely use the power of QR Codes to gain feedback wherever we are and whenever we need it.
Using QR Codes will not only lessen the time consumed in accomplishing a long survey, but it will also save our customers energy and, at the same time, help the environment by reducing the use of paper, which may only be thrown out later.
Create a Free Feedback Form
Just a heads-up: you will need basic knowledge of Google Forms first to make this QR feedback form a success.
If you are still new to Google Forms, here are some of the basic steps that might help you get started on your electronic survey form
Step 1: Search
The easiest way to gain access to Google Forms is to search for them online. Type “Google Forms” in the search bar (or the URL bar), then click the search icon or simply press “Enter” on the computer keyboard. When you are redirected to a list of websites, click the “Google Forms: Sign-in” link. This is the first among the list of websites that you will find.
Step 2: Create a Form
If you have saved your Google account on your device, chances are, you will be redirected to a page containing an array of default forms. You can choose to create a blank form, or you can select from a variety of pre-made forms.
Step 3a: Working with Pre-made Forms
You may select any pre-made form from an array next to the “blank” form. For example, you might choose “Contact Information.” A default set of questions are already present, and all you need to do is to modify each question according to the response you want your customers to give.
- After modifying the questions, look for the “Send” button at the upper right corner of the tab, then click it.
- A dialog box will open containing three tabs, whose purpose is denoted by icons: an envelope for email, a chain for link, and two arrows for embed. Choose the “Chain” icon.
- Under the chain icon, you will find a long link for the form. You may choose to copy it entirely or shorten it first by ticking the box before the phrase, “Shorten URL.” When you have shortened the URL, click the “Copy” button at the bottom corner of the dialog box.
Step 3b: Working with a Blank Form
If you choose to create a form using your own questions, click “Blank.” You will see a white box with a four-colored cross in the middle.
- This will send you to a page that contains a box with a default title, “Untitled Form.” To change the title, simply click and drag the letters, then type your own.
- You can also write a short description of what your form is about. You can find the description at the bottom part of the title.
- There is a second box that contains an “Untitled Question” bar. Like in the first box, you can click and drag your mouse on the letters and type your own question.
- On the right side of the question bar is a drop-down box that contains other types of tests, ranging from short answers to checkbox grids. There are also features in the box that enable the clients to type the date and time. You can choose any test type that you think is appropriate for the questions you want your clients to answer.
- If you wish to add another question, hover your mouse over the separate box on the right side of the question box. Click the plus sign inside a circle. This is also known as “Add Question.”
- Just like what you did on the first question box, type the next question, choose the type of test that you want to use, and you’re done. If you want to use the same test type as the first question, you can go back to the first question box and click the copy button at the bottom part of the box. This will duplicate the previous question, and all you have to do is to modify its contents.
- When done, click the “Send button.” Choose the “Chain” icon, shorten the link, and click the “copy” button.
And there you have it, your own electronic survey form!
How to Get Customer Feedback with QR Code
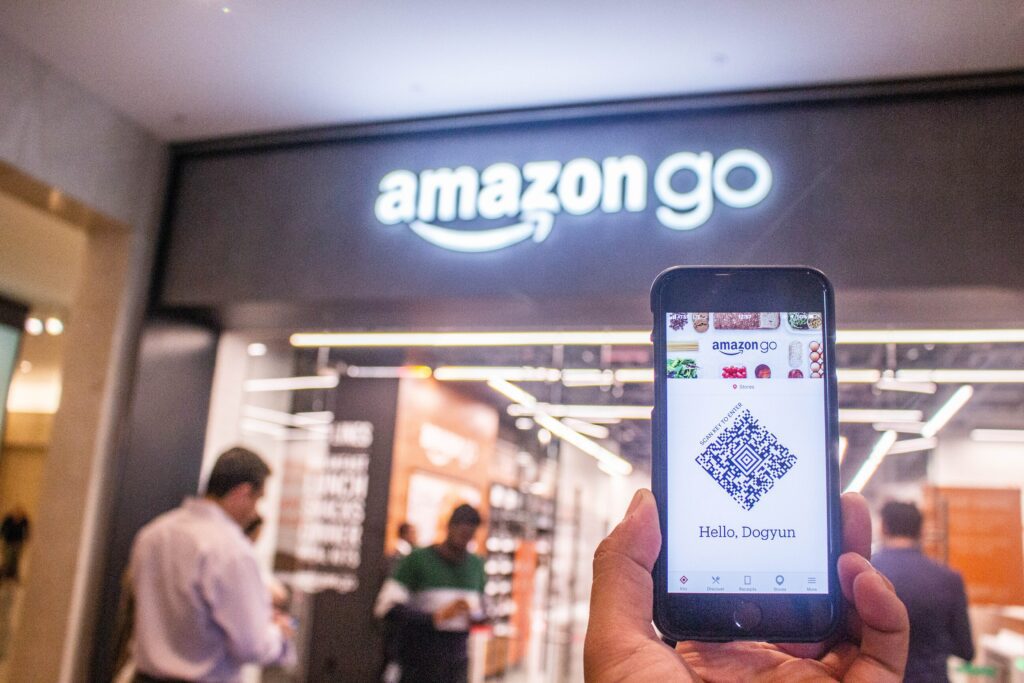
Now that you have an idea of how to create a basic survey form in Google Forms, you can now make it easier to access by incorporating it with QR Codes. Now, how do we do it? Here are the ways:
- First, visit qr-cloud.com.
- Go to the upper right corner to start.
- If you have an active account, click “Sign In.” If you have no active accounts yet, click “Sign Up” (see VCard article for ways to sign up).
- When you sign in, you will come across your dashboard. Click the box with a QR Code icon.
- Click the blue button that says, “Create QR.”
- This will redirect you to a page containing a big picture of a QR Code and a small form. Change the name.
- For Project, choose QR Cloud Content.
- For QR Type, select URL.
- A bar for the URL will appear after selecting the QR type. Paste your shortened URL inside the bar.
- You may also opt to change the color, style, and logo of the QR Code for your survey form under the Colors and Branding buttons.
- Click “Create.”
- After that, your survey form is ready to download or print.
Now you have an easily accessible survey form! You can publish it anywhere! On social media, on a piece of paper, on a brochure, or on any reading material where it can easily be found – wherever you want! Get feedback from your customers with just a click and a scan.
Where to Place Your QR Code for Customer Feedback
Now that you have your handy QR Code ready to gather feedback from your customers, here are some ideas on where to place it for maximum reach:
- In your office or physical store, at the counter and at the exit are strategic locations for your QR Code. This way, your customers have already finished their transactions.
- In trainings, seminars, and academic programs, you can insert your customer feedback QR Code at the end of the presentations, in an acrylic stand on the tables, and at the exits. If you have a physical training kit, you can print your QR Code on that as well.
- In printed collateral, you can insert the QR Code at the back or last part of your brochures and other marketing materials. But make sure that your customer feedback link is just the right size and blends well with the overall design. Accompanying it with a caption such as “We want to hear from you” or “Let us know what you think” will be a nice touch.
Listening to your customers is the lifeline of any service and business. Help them give you valuable feedback in a quick and hassle-free way with just a scan and click on their smartphone. Visit QR Cloud and start making your customer feedback QR Code now!
-
Previous Post
QR Code for Print Ad and Billboards
-
Next Post
QR Code in the Metaverse